| 업데이트 일자 | 업데이트 내용 |
|---|---|
| 2020-02-02 | Headings 헤더가 Velog에서 사용 가능한지 여부 추가 |
| 각 주제마다 수평선 추가 | |
| 목차 내용 수정 | |
| 2020-02-10 | 벨로그 v2 업데이트에 따른 변경점 수정 |
| 벨로그 Markdown Style 변경으로 가독성 떨어지는 일부 내용 수정 | |
| 2022-04-14 | Tistory 관련 내용 추가 및 서식 호환에 따른 수정 |
서론
기존에 Legacy GitBook 그리고 지금은 운영하지 않는 Hexo blog, Velog에 맞게 작성했던 내용을 Tistory에 맞춰서 추가 수정하였습니다.
1. Headings 헤더
| Markdown Syntax | ⬅Tistory | ⬅Velog | HTML Tag | ⬅Tistory | ⬅Velog | Description |
|---|---|---|---|---|---|---|
| # 헤더1 | ⭕ | ⭕ | <h1>헤더1</h1> | ⭕ | ⭕ | 문서의 제목(큰 제목), 글머리1(Head1) |
| ## 헤더2 | ⭕ | ⭕ | <h2>헤더2</h2> | ⭕ | ⭕ | 문서의 제목(작은 제목), 글머리2(Head2) |
| ### 헤더3 | ⭕ | ⭕ | <h3>헤더3</h3> | ⭕ | ⭕ | 글머리3(Head3) |
| #### 헤더4 | ⭕ | ⭕ | <h4>헤더4</h4> | ⭕ | ⭕ | 글머리4(Head4) |
| ##### 헤더5 | ⭕ | ⭕ | <h5>헤더5</h5> | ⭕ | ⭕ | 글머리5(Head5) |
| ###### 헤더6 | ⭕ | ⭕ | <h6>헤더6</h6> | ⭕ | ⭕ | 글머리6(Head6) |
✍사용법
# 헤더1## 헤더2### 헤더3#### 헤더4##### 헤더5###### 헤더6<h1>헤더1</h1><h2>헤더2</h2><h3>헤더3</h3> <h4>헤더4</h4><h5>헤더5</h5> <h6>헤더6</h6>📝결과
헤더1
헤더2
헤더3
헤더4
헤더5
헤더6
헤더1
헤더2
헤더3
헤더4
헤더5
헤더6
Tistory에서는 제목 작성 칸이 따로 있기 때문에 기본모드에서 문단모양을 제목1로 해도 실제 Markdown Syntax 기준 제목2에 해당되는 값으로 세팅 됩니다.
1-1. 그 이외 Headings 헤더
✍사용법
제목입니다.
==부제목입니다.
--📝결과
제목입니다.
부제목입니다.
2. Styling text 강조 구문
| Markdown Syntax | ⬅Tistory | ⬅Velog | HTML Tag | ⬅Tistory | ⬅Velog | Description |
|---|---|---|---|---|---|---|
| *이탤릭체* | ⭕ | ⭕ | <em>이탤릭체</em> | ⭕ | ⭕ | 이탤릭체(Italic) |
| _이탤릭체_ | ⭕ | ⭕ | 위와 같음 | ⭕ | ⭕ | 이탤릭체(Italic) |
| **볼드체** | ⭕ | ⭕ | <string>볼드체</string> | ⭕ | ⭕ | 볼드체(Bold) |
| __볼드체__ | ⭕ | ⭕ | 위와 같음 | ⭕ | ⭕ | 볼드체(Bold) |
| <u>밑줄</u> | ⭕ | ⭕ | 밑줄 | |||
| ~취소선~ | ⭕ | ⭕ | <del>취소선</del> | ⭕ | ⭕ | 취소선 |
| ~~취소선~~ | ⭕ | ⭕ | <strike>취소선</strike> | ⭕ | ⭕ | 취소선 |
| ^윗첨자^ | ❌ | ❌ | <sup>윗첨자</sup> | ⭕ | ⭕ | 윗첨자 |
| <sub>아랫첨자</sub> | ⭕ | ⭕ | 아랫첨자 | |||
| <small>작은 글씨</small> | ⭕ | ❌ | 작은 글씨 | |||
| ==강조== | ❌ | ❌ | 강조(형광펜느낌) |
✍사용법
_이탤릭체_<em>이탤릭체</em>**볼드체**<string>볼드체</string><u>밑줄</u>~~취소선~~<del>취소선</del><strike>취소선</strike>윗첨자^윗첨자^윗첨자<sup>윗첨자</sup>아랫첨자<sub>아랫첨자</sub>==강조==📝결과
이탤릭체
이탤릭체
볼드체
볼드체
밑줄
취소선
취소선
취소선
윗첨자^윗첨자^
윗첨자윗첨자
아랫첨자아랫첨자
==강조==
💡 기본적인 마크다운 문법을 기반으로 다양하게 변형된 마크다운 문법이 많습니다.
2-2. 강제 개행과 그 이외
| HTML Tag | ⬅Tistory | ⬅Velog | Description |
|---|---|---|---|
<br> |
⭕ | ⭕ | 강제 개행 |
|
⭕ | ⭕ | 강제 개행(Non-breaking Space) |
  |
⭕ | ⭕ | 강제 개행 |
💡
 과 는 Tag 보다는 HTML에서 사용되는 특수문자 기호에 가깝습니다.
💡 강제 개행뿐만 아니라 &, >, € , µ 등등 다양한 기호가 존재합니다.
HTML Characters and Symbols
HTML Codes - Table of ascii characters and symbols
Standard ASCII set, HTML Entity names, ISO 10646, ISO 8879, ISO 8859-1 Latin alphabet No. 1 Browser support: All browsers ASCII HTML HTML Dec Hex Symbol Number Name 3233343536373839 4041424344454647 2021222324252627 28292A2B2C2D2E2F !"#$%&' ()
ascii.cl
3. Quoting code, Fenced code blocks 인라인 코드, 코드 블록
| Markdown Syntax | ⬅Tistory | ⬅Velog | HTML Tag | ⬅Tistory | ⬅Velog | Description |
|---|---|---|---|---|---|---|
| `Mark인용코드1` | ⭕ | ⭕ | <code>Tag인용 코드1</code> | ⭕ | ⭕ | 인용 코드1 |
| ```Mark인용코드2``` | ⭕ | ⭕ | <pre>Tag인용 코드2</pre> | ⭕ | ⭕ | 인용 코드2 |
| 위와 같음 | <pre><code>Tag인용 코드3</code></pre> | ⭕ | ⭕ | 인용 코드3 |
✍사용법
`Mark인용코드1`<code>Tag인용 코드1</code>```HTML
<!DOCTYPE html>
<html>
<head>
<title>Page Title</title>
</head>
<body>```CSS
int main()
{
cout << "Hello World!" << endl;
}<pre>Tag인용 코드2</pre><pre><code>Tag인용 코드3</code></pre> Tab을 누르고 입력하면 자동으로 코드블럭이 생성됩니다.📝결과
Mark인용 코드1
Tag인용 코드1
<!DOCTYPE html>
<html>
<head>
<title>Page Title</title>
</head>
<body>
int main()
{
cout << "Hello World!" << endl;
}Tag인용 코드2Tag인용 코드3Tab을 누르고 입력하면 자동으로 코드 블록이 생성됩니다.
💡 다양한 언어의 하이라이팅을 지원합니다. (괄호 안의 단어로 사용)
- Bash(bash)
- C# (cs)
- C++ (cpp)
- CSS (css)
- Diff (diff)
- HTML, XML (html)
- HTTP (http)
- Ini (ini)
- JSON (json)
- Java (java)
- JavaScript (javascript)
- PHP (php)
- Perl (perl)
- Python (python)
- Ruby (ruby)
- SQL (sql)
💡 코드 블록에 사용되는 `(억 음부호, backtick)는 보통 키보드 Tab위에 있습니다.
4. Quoting text 인용구
| Markdown Syntax | ⬅Tistory | ⬅Velog | HTML Tag | ⬅Tistory | ⬅Velog | Description |
|---|---|---|---|---|---|---|
| > 인용구 | ⭕ | ⭕ | <Blockquote>인용구</Blockquote> | ⭕ | ⭕ | 인용구 |
✍사용법
> # 제목
> 인용구<Blockquote>
인용구 내용
</Blockquote>📝결과
제목
인용구
인용구 내용
💡 인용구는 이중, 삼중 이상으로 사용 가능합니다.
두 개
세 개
💡 인용구는 한 번만 사용하면 라인마다
>(인용구)를 입력할 필요가 없습니다.
✍사용법
> 인용구
하나
둘
셋
넷📝결과
인용구
하나
둘
셋
넷
5. Links 링크
✍사용법
[OneSeat](https://oneseat.tistory.com/)<a href="https://oneseat.tistory.com/">링크걸기</a>https://oneseat.tistory.com/[Youtube](https://www.youtube.com/?hl=ko&gl=KR "이것은 하이퍼링크의 설명을 작성할 수 있습니다.")[My OneSeat][My link]
[My link]: https://oneseat.tistory.com/❌ Tistory, Velog에서 사용 불가
텍스트 작성 중간에 [Link]를 사용할 수 있습니다.
[Link] : https://github.com/WonHeeSoo "저의 Github입니다"📝결과
OneSeat
링크걸기
https://oneseat.tistory.com/
Youtube
My OneSeat
6. Lists 리스트
| Markdown Syntax | ⬅Tistory | ⬅Velog | HTML Tag | ⬅Tistory | ⬅Velog | Description |
|---|---|---|---|---|---|---|
| - 리스트1 | ⭕ | ⭕ | <ul><li>리스트1</li></ul> | ⭕ | ⭕ | 목록(unordered list) |
| * 리스트2 | ⭕ | ⭕ | 위와 같음 | 목록(unordered list) | ||
| + 리스트3 | ⭕ | ⭕ | 위와 같음 | 목록(unordered list) | ||
| 1. 리스트4 | ⭕ | ⭕ | <ol><li>리스트4</li></ol> | ⭕ | ⭕ | 목록(ordered list) |
✍사용법
- 리스트1
* 리스트2
+ 리스트3
1. 리스트4<ol>
<li>리스트4-1</li>
<li>리스트4-2</li>
</ol><ul>
<li>리스트1-1</li>
<li>리스트1-1</li>
<li>리스트1-1</li>
<ol>
<li>리스트4-3</li>
<li>리스트4-4</li>
</ol>
</ul>📝결과
- 리스트1
- 리스트2
- 리스트3
- 리스트4
- 리스트4-1
- 리스트4-2
- 리스트1-1
- 리스트1-1
- 리스트1-1
- 리스트4-3
- 리스트4-4
6-1. 그 이외 Lists 리스트
리스트를 만든 상태에서 바로 아래에 탭(Tab) 한번 혹은 스페이스(Space) 두 번 정도의 공백을 한 뒤 리스트(-)를 사용하면 기존 리스트의 하위 리스트를 만들 수 있습니다.
✍사용법
- A리스트1
- A리스트2
- A리스트3- B리스트1
* B리스트2
1. B리스트3📝결과
- A리스트1
- A리스트2
- A리스트3
- B리스트1
- B리스트2
- B리스트3
7. Task lists 할 일 리스트, 체크 리스트
| Markdown Syntax | ⬅Tistory | ⬅Velog | HTML Tag | Description |
|---|---|---|---|---|
| - [ ] | ⭕ | ⭕ | 체크박스(false) | |
| - [x] | ⭕ | ⭕ | 체크박스(true) |
✍사용법
- [ ] 체크박스(false)
- [x] 체크박스(true)📝결과
- 체크박스(false)
- 체크박스(true)
8. Table 테이블
✍사용법
| 제목1 | 제목2 | 제목3 | 제목4 |
| :- | - | :-: | -: |
| 내용1입니다 | 내용2입니다 | 내용3입니다 | 내용4입니다 |
| 내용1 | 내용2 | 내용3 | 내용4 || <center>제목1</center> | 제목2 | 제목3 | <center>제목1</center> |
| :- | - | :-: | -: |
| 내용1입니다 | 내용2입니다 | 내용3입니다 | 내용4입니다 |
| 내용1 | 내용2 | 내용3 | 내용4 |📝결과
| 제목1 | 제목2 | 제목3 | 제목4 |
|---|---|---|---|
| 내용1입니다 | 내용2입니다 | 내용3입니다 | 내용4입니다 |
| 내용1 | 내용2 | 내용3 | 내용4 |
| 제목2 | 제목3 | ||
|---|---|---|---|
| 내용1입니다 | 내용2입니다 | 내용3입니다 | 내용4입니다 |
| 내용1 | 내용2 | 내용3 | 내용4 |
8-1. 그 이외 Table 사용법
💡 표를 사용할 때
-의 수는 상관없습니다.
✍사용법
| 제목1 | 제목2 | 제목3 | 제목4 |
| :---- | ------ | :----------: | --------------------: |
| 내용1입니다 | 내용2입니다 | 내용3입니다 | 내용4입니다 |
| 내용1 | 내용2 | 내용3 | 내용4 |📝결과
| 제목1 | 제목2 | 제목3 | 제목4 |
|---|---|---|---|
| 내용1입니다 | 내용2입니다 | 내용3입니다 | 내용4입니다 |
| 내용1 | 내용2 | 내용3 | 내용4 |
💡 두 번째 줄의
:--:,----,----같은 표현은 표의 정렬 기준입니다.
---정렬하지 않음:---왼쪽으로 정렬---:오른쪽으로 정렬:---:가운데 정렬
✍사용법
| 제목1 | 제목2 | 제목3 | 제목4 |
| --- | :--- | :---: | ---: |
| 이곳은 | 여기는 | 가운데 | 왼쪽 |
| 정렬을 사용하지 않는 | 오른쪽 | 정렬을 사용 | 정렬을 |
| 공간 | 정렬을 하는 곳 | 하는 곳 | 하는 곳입니다 |📝결과
| 제목1 | 제목2 | 제목3 | 제목4 |
|---|---|---|---|
| 이곳은 | 여기는 | 가운데 | 왼쪽 |
| 정렬을 사용하지 않는 | 오른쪽 | 정렬을 사용 | 정렬을 |
| 공간 | 정렬을 하는 곳 | 하는 곳 | 하는 곳입니다 |
💡 특정 방향으로 정렬해도 HTML Tag인
<center></center>를 사용하면 Tistory는 가운데 정렬이 되지만 Velog에서는 사용할 수 없습니다.
✍사용법
| <center>제목1</center> | <center>제목2</center> |
| :- | -: |
| <center>내용1입니다</center> | <center>내용2입니다</center> |
| 내용1 | 내용2|
| <center>내용1</center> | <center>내용2</center> |📝결과
| 내용1 | 내용2 |
9. Horizontal Rules 수평선
| Markdown Syntax | ⬅Tistory | ⬅Velog | HTML Tag | ⬅Tistory | ⬅Velog | Description |
|---|---|---|---|---|---|---|
| --- | ⭕ | ⭕ | <hr/> | ⭕ | ⭕ | 수평선 |
| *** | ⭕ | ⭕ | 수평선 | |||
| ___ | ⭕ | ⭕ | 수평선 | |||
| * * * | ⭕ | ⭕ | 수평선 | |||
| - - - | ⭕ | ⭕ | 수평선 |
✍사용법
---***___* * *- - -<hr/>📝결과
10. Backslash escapes
| Markdown Syntax | ⬅Tistory | ⬅Velog | Description |
|---|---|---|---|
| \\ | ⭕ | ⭕ | backslash |
| \` | ⭕ | ⭕ | backtick |
| \* | ⭕ | ⭕ | asterisk |
| \_ | ⭕ | ⭕ | underscore |
| \{ | ⭕ | ⭕ | curly braces |
| \} | ⭕ | ⭕ | curly braces |
| \[ | ⭕ | ⭕ | square brackets |
| \] | ⭕ | ⭕ | square brackets |
| \( | ⭕ | ⭕ | parentheses |
| \) | ⭕ | ⭕ | parentheses |
| \# | ⭕ | ⭕ | hash mark |
| \+ | ⭕ | ⭕ | plus sign |
| \- | ⭕ | ⭕ | minus sign (hyphen) |
| \. | ⭕ | ⭕ | dot |
| \! | ⭕ | ⭕ | exclamation mark |
✍사용법
\\\`\*\_\{ \}\[ \]\( \)\#\+\-\.\!📝결과
\
`
*
_
{ }
[ ]
( )
#
+
-
.
!
11. Emoji 이모지
첫 번째 방법 : 단축키
Windows 10 단축키윈도우키 + .윈도우키 + ;
Mac 단축키Ctrl + Command + 스페이스 바
Mac에서 이모티콘, 강세 표시 및 기호를 사용하는 방법
두 번째 방법 : Copy & Paste 복사 붙여 넣기
Emojipedia : 카테고리 혹은 검색해서 Emoji를 찾을 수 있는 페이지
GetEmoji : Emojipedia의 Emoji들을 바로 복사할 수 있도록 만든 페이지
세 번째 방법 : Windows 10 터치 키보드
1. 작업 표시줄(하단 아이콘 바)을 마우스 오른쪽 클릭하여 터치 키보드 단추 표시(Y)를 선택합니다.
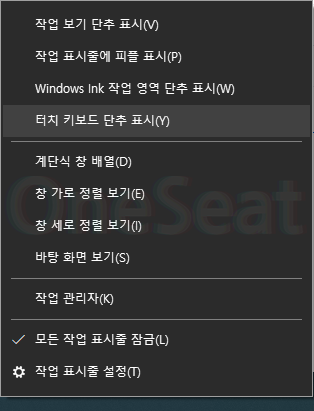
2. 작업 표시줄(하단 아이콘 바) 오른쪽에 키보드 모양의 터치 키보드 아이콘을 선택합니다.
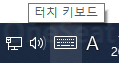
3. 터치 키보드 왼쪽 하단에 이모티콘 아이콘을 선택합니다.
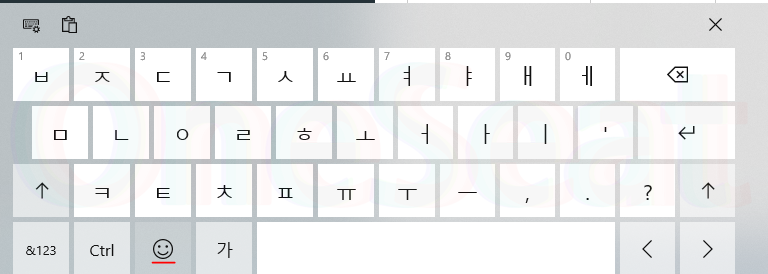
4. 원하는 아이콘을 선택합니다.
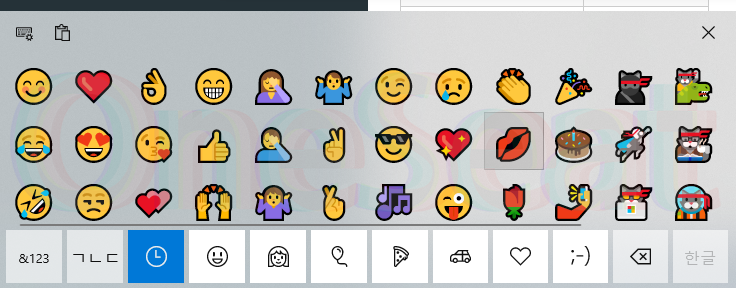
12. Image 이미지
| Markdown Syntax | ⬅Tistory | ⬅Velog | HTML Tag | ⬅Tistory | ⬅Velog | Description |
|---|---|---|---|---|---|---|
|  | ⭕ | ⭕ | <img alt="제목" src="주소, 확장자명" /> | ⭕ | ❌ | 이미지 출력 |
✍사용법
<img alt="ImageExample" src="https://github.com/WonHeeSoo/GitBook_StudyBook/blob/master/image/Image%20Example.PNG?raw=true" />📝결과
13. Video
💡 하이퍼링크가 있는 이미지라고 생각하시면 됩니다.
Markdwon은 기본적으로 동영상을 지원하지 않으나 도구에 따라 마크다운 문법이 확장되어 단순히 주소만 복사해줘도 동영상을 올리는 것이 가능하지 않을 때 사용합니다.
최소한의 코드는 다음과 같습니다.[](영상주소)
일종의 트릭으로 Markdwon의 Link([링크제목](링크주소))와 Image()를 사용하여 Image자체를 링크의 제목으로 만들고 링크 주소를 걸어주면 됩니다.
13-1. Youtube
Youtube Thumbnail을 사용하는 방법

[](https://www.youtube.com/watch?v=MBdVXkSdhwU)
위의 코드 중에서 이미지 주소인 https://img.youtube.com/vi/MBdVXkSdhwU/0.jpg), 특히 끝부분을 보면 MBdVXkSdhwU/0라는 부분이 있는데 영상의 링크 주소를 확인해보면 MBdVXkSdhwU이 존재함을 알 수 있고 동영상의 고유 주소임을 알 수 있습니다.
여기서 추가적으로 /0부분이 의미하는 것은 고유의 코드로 영상 게시자가 선택한 Thumbnail을 우리가 사용할 수 있습니다.
또한 /0 대신 /1, /2, /3, /default, /mqdefault, /hqdefault, /dsdefault, /maxresdefault을 사용할 수 있습니다.
/1을 사용한 예
/2을 사용한 예
/3을 사용한 예
/default을 사용한 예
/mqdefault을 사용한 예
/hqdefault을 사용한 예
/sddefault을 사용한 예
/maxresdefault을 사용한 예
Youtube Video Thumbnail을 사용하는 방법
💡 Video Thumbnail 주소가 변경 가능성이 있어 이 방법은 보류

[](https://www.youtube.com/watch?v=MBdVXkSdhwU)
원하는 영상을 검색한 뒤 Youtube Video Thumbnail이 작동하는 영상을 마우스 우클릭을 해 이미지 주소 복사를 합니다.

모바일의 경우 Video Thumbnail이 보이지 않습니다.
Youtube 특정 시간대 영상 재생하기

[](https://youtu.be/MBdVXkSdhwU?t=29)
Thumbnail의 크기나 이미지를 선택하기 위해 각 영상들만의 고유 코드 뒤에 /0이나 /default같은 것을 붙였고 시간의 경우 고유 코드 뒤에 /?t=원하는시간을 적으면 특정 시간대에서부터 영상을 재생시킬 수 있으며 ?t=10은 영상의 10초 구간이며 default 값은 초(Seconds)로 계산합니다.
예를 들어 단순히 숫자 10를 적으면 영상의 10초(Seconds)에 해당하는 구간으로 이동하지만 /?t=10m이면 영상의 10분에 해당하는 구간, /?t=10h이면 영상의 10시간에 해당하는 구간부터 영상을 재생시킬 수 있습니다.
/?t=1m24s같이 시,분,초를 섞을 수 있습니다.
만약 영상의 길이보다 긴 시간을 적는 다면 영상의 끝 부분으로 이동해 영상이 끝나거나 다시 영상의 첫 부분부터 다시 재생이 됩니다.
HTML Tag을 사용하는 방법
HTML Tag를 사용하기
<div align="center">
<a href="https://www.youtube.com/watch?v=MBdVXkSdhwU
" target="_blank"><img src="https://img.youtube.com/vi/MBdVXkSdhwU/0.jpg"
alt="BTS DNA Youtube" width="500" height="360" border="4" /></a>
</div>
최소한의 HTML Tag만 사용하기
<a href="https://www.youtube.com/watch?v=MBdVXkSdhwU">
<img src="https://img.youtube.com/vi/MBdVXkSdhwU/0.jpg" ></a>최소한의 HTML Tag만 사용하기 + 제목
<a href="https://www.youtube.com/watch?v=MBdVXkSdhwU">
<img src="https://img.youtube.com/vi/MBdVXkSdhwU/0.jpg"
alt="BTS DNA Youtube"></a>13-2. vimeo
Vimeo Thumbnail을 사용하는 방법
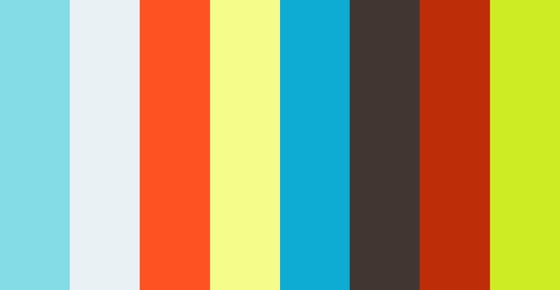
[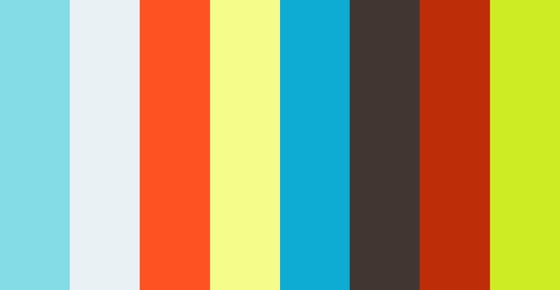](https://vimeo.com/209607366)
동영상 이미지의 경우 오른쪽 하단에 위치한 다음 동영상 자동 재생에서 이미지 주소 복사를 하거나 따로 이미지를 구해서 주소 복사를 합니다.
Vimeo의 경우 이미지 주소 뒤에 _가로x세로.jpg를 붙이면 원하는 크기로 출력됩니다.
Vimeo 특정 시간대 영상 재생하기
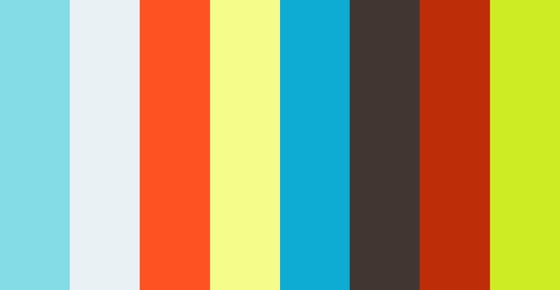
[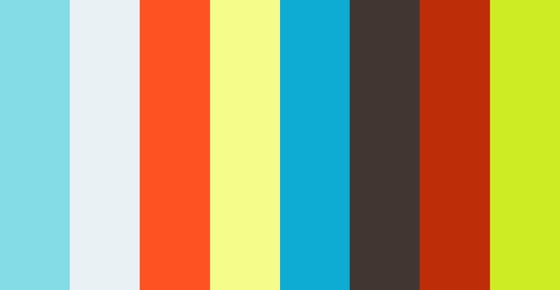](https://vimeo.com/209607366#t=30s)
Vimeo는 영상 주소 뒤에 #t=시간을 붙이면 됩니다. Youtube와 마찬가지로 default값은 초(Seconds)이며 m, h를 사용할 수 있으며 Youtube처럼 #t=1m20s 이런 식으로 섞을 수 있습니다.
만약 영상의 길이보다 긴 시간을 적는 다면 영상의 끝 부분으로 이동해 영상이 끝납니다.
다른 동영상 플레이어의 경우
그에 맞는 API를 사용하거나 없다면 단순히 링크 주소만 사용합니다.
14. 목차
🔺 직접적으로 Tistory, Velog에서 사용 불가하나 자동 등록
직접적으로 사용은 할 수 없으나 글 내용에 따라 간접적으로 왼편에 출력됩니다.
✍사용법
[TOC], [toc]
15. Footnotes 각주
❌ Tistory, Velog에서 사용 불가
| Markdown Syntax | HTML Tag | Description |
|---|---|---|
| [^1] | 각주 |
✍사용법
OneSeat[^1]는 OneSeat입니다.
[^1]:https://oneseat.tistory.com/는 OneSeat의 것입니다.📝결과
OneSeat[^1]는 OneSeat입니다.
[^1]:https://oneseat.tistory.com/는 OneSeat입니다.
16. Username @mentions ( GitHub Flavored Markdown )
❌ Tistory, Velog에서 사용 불가
@유저닉네임을 사용하면 그 유저 닉네임을 가진 사람에게 댓글을 보도록 알릴 수 있습니다.
혹은 조직 내의 팀에게도 사용 가능합니다.
원문
Typing an @ symbol, followed by a username, will
notify that person to come and view the comment.
This is called an “@mention”, because you’re
mentioning the individual. You can also @mention
teams within an organization.
17. Using emoji ( GitHub Flavored Markdown )
❌ Tistory, Velog에서 사용 불가
| Markdown Syntax | Description |
|---|---|
:+1: |
+1 |
:sparkles: |
sparkles |
:camel: |
camel |
:tada: |
tada |
:rocket: |
rocket |
:metal: |
metal |
:octocat: |
octocat |
:+1: :sparkles: :camel: :tada:
:rocket: :metal: :octocat:
추가적인 Emoji
🎁 Emoji cheat sheet for GitHub, Basecamp, Slack & more
Emoji codes used by GitHub, Basecamp, Slack and other services. Searchable. With emoji meanings.
www.webfx.com











댓글